Canon has released the full Windows version of its EOS Webcam utility software, which lets you use its cameras as high-quality webcams – and the list of cameras it supports has grown massively.
When Canon launched the beta version of the software, which doesn't require any extra hardware other than a USB cable, it was only compatible with 25 cameras. But five months on that list has just grown to include 42 cameras, including the new Canon EOS R5 and Canon EOS R6.
- How to use your camera as a webcam
- These are the best 4K cameras you can buy right now
- Or check out our guide to the best Canon cameras
This is good news, because it's now more likely that your dusty old model can be brought out of retirement and given a new lease of life. The full list (below) includes slightly grey-haired models like the Canon EOS Rebel T6i / EOS 750D and ten-year-old Canon EOS 60D.
With the full Windows release of EOS Webcam utility (the Mac version remains in beta), Canon has also boosted the list of compatible streaming and conferencing services. It's now been fully approved for use with Skype, Hangouts, Zoom, Facebook Live, YouTube Live, Microsoft Teams, Discord, Cisco Webex, and the open source Open Broadcaster Software (or OBS).
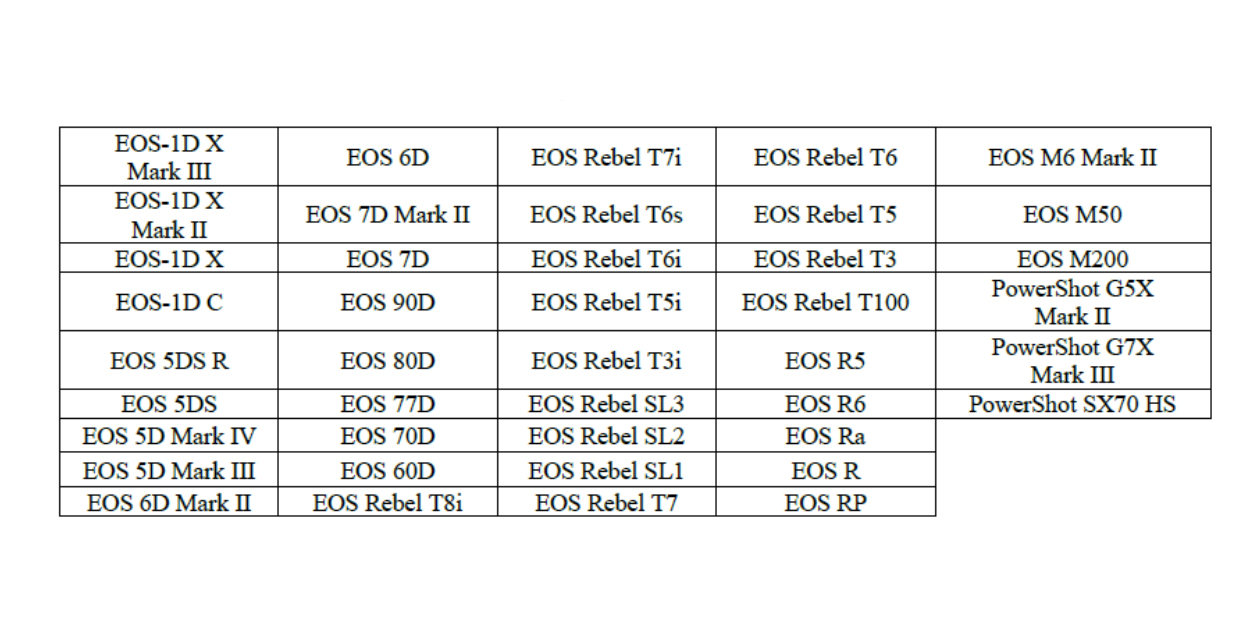
How to set up Canon EOS Webcam utility
Setting up your Canon camera as a webcam with the new Windows software should be pretty straightforward. You can find full instructions on the official EOS Webcam Utility page, but the basic process goes like this:
- Pick your camera from Canon's list of compatible models.
- Select the 'Drivers & Downloads' tab.
- Select the 'Software' tab.
- Select Windows 10 (x32/x64), if it's not already detected from the Operating System list.
- Find "EOS Webcam Utility" and click the "Select" button.
- Click the download button.
Once it's downloaded, you just extract the Zip file, double-click the 'setup' file and it'll start installing. Restart your computer and you should be good to go, though if there are any problems the tutorial below should help.
To get your Canon camera ready, you just need to set it to 'movie' mode, choose 'Full HD' quality, then tweak your exposure settings.
It should then just be a case of plugging in the USB cable (which comes included with most of its cameras), then choosing EOS Webcam Utility as the source in your video conferencing or streaming app.
Got another brand of camera and feeling a bit jealous? Check out our full guide on how to use your camera as a webcam, which covers the process for every brand from Sony to GoPro.
- These are the best webcams you can buy right now
from TechRadar - All the latest technology news https://ift.tt/3krrigm